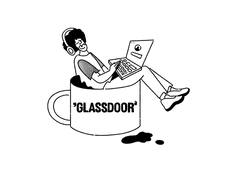
Optimize your Free Employer Account
Contact our Sales team for more information on the paid employer experience.
You can also explore our paid employer guide to see the enhancements available with a partnership.
Getting started
Take the first step in telling your story.
Set Up Your Account.
Log in to your Employer Center on glassdoor.com
-
If you don’t have an account yet, sign up for a Free Employer Account to claim your company's page.*
*Glassdoor approves individuals in HR, marketing, operations and executive positions for a Free Employer Account. Branch offices and franchise locations must have corporate approval.
Once you are logged into your account, access the Employer Center via the profile icon pinned in the upper right corner of your window (pictured right).
You can also access your Employer Center by visiting your company’s Glassdoor profile and clicking “Go to Employer Center” under Admin tools.
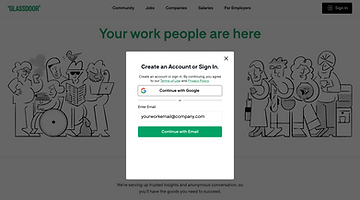

Glassdoor's Employer Center: Your home base.
Set up your email notifications.
Get notified when there has been activity (e.g., new reviews submitted) on your Glassdoor page.
Navigate to Settings > Email Preferences > Email Alerts

Invite co-workers to access your company's Employer Center.
We have various access levels available for your coworkers.
Navigate to Settings > Manage Users in the Employer Center to grant access to colleagues
Access Level Options:
-
Administrator: Access to all features including managing the users.
-
Local Administrator: Administrator level access to only certain country profiles. Can manage content and users only for those country profiles.
-
Analytics Only: View-only access to all analytics.
-
Content Manager: Access to all features except managing users (e.g., add/remove users, change user permissions).

Adjust your language preferences.
When you create your Glassdoor account, your language preference will be set automatically based on the country site you logged into. However, you are welcome to change your language preference at any time if you prefer support in a different language.
Navigate to Settings > Language Preferences

Upon logging in to your Employer Center, you will see four cards to explore the features of your Free Employer Account. Each is a launching point for key actions.
The sidebar of icons seen on the left is another way you can navigate between each section without having to return to Home.
With a Free Employer Account, your tiles include:
-
Employer Profile: Update your company information displayed on your free Glassdoor profile.
-
Reviews: View, respond to, and request more Glassdoor reviews.
-
Analytics: Access basic analytics related to your Glassdoor reviews, profile, and job seeker engagement.
-
Employer Tools: Maximize your presence on Glassdoor with Glassdoor Badges and by becoming an OpenCompany.
We'll dive into each of these functionalities below, but first let's start with some settings you'll want to configure.

Employer Profile
Add your company logo.
Your logo appears on your Glassdoor profile, on your job postings, and anywhere else your brand is featured across Glassdoor. To add or change the logo, you may do so from your company's profile directly, or within the Employer Center.
Navigate to Employer Profile > Logo and Photos > Upload Logo
Make sure that the logo is a PNG, JPG or GIF file format, maximum size of 2 MB and a minimum size of 256 x 256 pixels. We do not support animated GIFs.

Employer Profile
Add your basic company information.
Please review and update your basic company information to ensure it is accurate, such as your website, headquarters, company mission and benefits. This will be seen by job seekers visiting your Glassdoor profile.
Verify your Company Details.
Navigate to the Employer Profile Tab and select "Company Details." Help your organization stand out to millions of Glassdoor candidates by adding basic info like headquarter location, website, and your global or local CEO.
Company Details to update:
-
Company Website
-
Total Employee Count
-
HQ City
-
Year Founded
-
Annual Revenue
-
Sector
-
Industry
-
Company Type
-
Company Status
-
Competitors
-
Company Locations

Note that company locations you enter in the 'Locations' section of the Employer Center will appear in a list on the right side of your company's Glassdoor profile (pictured below). If a job seeker clicks a location from this list, they'll see a page populating content specific to that city.

Add your Company Leader.
Add your CEO's name in the Employer Center, which will appear on your company profile next to your approval ratings. You will see a 24-72 hour turnaround time, as our Content & Community team must approve these updates.

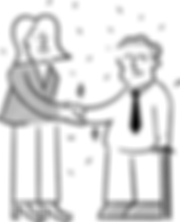
Add a headshot of your CEO by emailing the image to support@glassdoor.com. This photo must be a minimum of 200 x 200 mp to be uploaded to our site, and there must be space around the individual's head to allow for cropping. Photo approval may take 5-7 business days to process.
Note: Adding CEO information with a new name will clear the previous CEO’s ratings. Once a CEO’s ratings have been cleared, they cannot be restored. The new CEO will receive a rating as users post new reviews.
Employer Profile
Post a Company Update.
Get candidates excited to work for your company by sharing the latest on company milestones, news stories, product releases, community service, and more. When you post a company update, the content is shared to your Glassdoor profile. Additionally, anyone who follows your company will receive an email alert with this update and other jobs and content personalized to them, which can lead to an increase in traffic and applications.
Tag your update with the appropriate category to attract attention from job seekers browsing your profile content. You can add hyperlinks and photos to your post, and promote it to specific country profiles if your update is only relevant in specific geographies.
Character Count Maximum: 1,500
Photo File Size Maximum: 2MB, one photo max
Navigate to this page by selecting Employer Profile > Company Updates
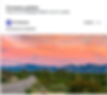

To learn more about Glassdoor's paid version of Targeted Company Updates, jump to the paid employer guide. With the Employer Branding Hub, you can post updates to a customized following audience, plus to your Indeed audience! All in one post.
Employer Profile
Share your DEI programs, initiatives, and goals.
To help people better understand the current state of diversity, equity, and inclusion at a company, complete the DEI section to share on your Diversity tab on your Glassdoor Profile.
Your Diversity Programs & Initiatives: Demonstrate your commitment to diversity and inclusion here. Highlight programs, initiatives, and strategies you are putting in place to create a more equitable workplace.
Your Workforce Diversity Goals: Publicly share your goals to improve diversity at your organization, including representation of certain underrepresented groups and by leadership level. You may share your expected timeline, as well as the current representation for each group for which they have established a goal. Learn how to effectively set diversity goals.
Preview this content before publishing it to your Glassdoor profile with the "Preview" button at the bottom of the page. To share changes to this page, you must "save" the changes and toggle the visibility buttons for each section "on".
Read about 7 companies that prioritize DEI.

Employer Profile
View Community Photos.
View all photos uploaded by community members of Glassdoor, such as current and former employees.
If you would like to remove a photo that was added by a community member, utilize the "Flag" icon located just below the photo when viewing it on your Glassdoor profile, and include a note indicating why you feel the photo should be removed. Once this is done, our Content & Community team will review the photo based upon Glassdoor's photo guidelines.

Reviews
Manage Glassdoor Reviews.

Select the "Reviews" tile, or choose the corresponding button from the side menu.
View and respond to employee reviews.
These are anonymous reviews that your employees, both current and former, write to give you feedback on their experiences with your company. When you respond to reviews, it shows candidates how your organization handles feedback and how you live your employer brand.
Insights available on each review listed include how many views the review has gotten in the last 30 days, and how many job seekers have found the review helpful with “helpful votes.”
Actions you may take from this page:
-
View all Glassdoor employee reviews
-
Respond to reviews (both positive and negative)
-
"Flag" a review if you feel it violates Glassdoor's Community Guidelines by clicking the report flag
-
"Embed" a review as a widget on another URL, like your company website

View and respond to interview reviews.
These reviews are left anonymously on Glassdoor by candidates who have completed an interview or phone screen with your company.
Candidates have the option to review several components of the interview process including:
-
Whether they accepted an offer
-
Overall experience
-
Interview difficulty
-
Duration of application/interview process
-
Interview questions
-
Duration of interview period
Actions you may take from this page:
-
View all Glassdoor interview reviews
-
Respond to reviews
-
"Flag" a review if you feel it violates Glassdoor's Community Guidelines
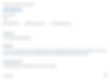
.png)
Request Reviews.
Making improvement to your employee experience requires gathering feedback. You may request additional reviews from your employees, or from candidates who have interviewed with your company. We suggest you thoughtfully request reviews from your employees at various stages of the employee lifecycle. You'll find a few ways to easily set up review campaigns from your Employer Center:

Customized Emails: Upload employee email addresses and craft a custom message (or use one of our templates for employee milestones!) that you can preview.
Shareable Link: Quickly generate a survey link you can embed in any internal company email, newsletter, intranet etc.
When to request reviews:
• Onboarding
• Performance reviews
• Work anniversaries
• Promotions or career changes
• Exit interviews

Analytics
Access your Analytics.
Quickly spot trends in your data with the Analytics Overview.
Navigate in your EC to the Analytics tile via the home tile view, or via the side menu. You'll see three sections of analytics available:
-
Community Reviews: Employee and candidate review data.
-
Brand Impressions: Views of your brand across Glassdoor's desktop, mobile, and app experiences.
-
Employer Profile: Visits to your company's Glassdoor profile pages.
With your Free Employer Account, you have access to basic analytic reporting to understand your company's brand and reputation.
Note that employers with Free Employer Accounts can view basic analytics, but are not able to filter the results. To explore the additional Glassdoor (and Indeed) analytics and filters available with a Glassdoor partnership, see our analytics guide for paid partner employers.

Employer Tools
Access Promotional Badges.
You'll notice an 'Employer Tools' tile on your home Employer Center page. This is where you can access Glassdoor Badges to add to your company's website.
Glassdoor encourages employers to include a Glassdoor badge on your website so jobs seekers can easily check out your profile on Glassdoor.
Learn more about Glassdoor Employer Tools.


